Sorry about repeating this issue again. Here is the jpg file and the results using X5 and export with the dxf tool. I did a quick trace and this is what I got. Double lines are easy to see around the letter "B". Any ideas or help will be appreciated. This is a common problem for me.
Thanks, Dawg
Double Lines Again
-
Dawgonhawg
- 3 Star Member

- Posts: 484
- Joined: Sun Mar 27, 2011 10:13 pm
Double Lines Again
- Attachments
-
- dxf export.dxf
- (126.15 KiB) Downloaded 88 times
- dxf export.dxf
- (126.15 KiB) Downloaded 88 times
-
Dawgonhawg
- 3 Star Member

- Posts: 484
- Joined: Sun Mar 27, 2011 10:13 pm
- Gamelord
- 4.5 Star Member
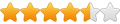
- Posts: 1634
- Joined: Wed Aug 29, 2012 5:17 pm
- Contact:
Re: Double Lines Again
Not sure what is happening, but the double lines are probably happening when you do your trace. When Corel Draw traces an object, it traces the inside and outside of that object. Basically, it traces once for each color. So if you have a white and black drawing, the outside (white part) will trace once and the inside (black part) will trace again. If you don't delete one of those then you will end up with double lines. One line is the outline of the white area, the other line is the outline of the black area.
To fix this, when you do your trace be sure to select "Group Objects by Color" in the trace fields. This will group the white areas all together and the black areas all together. Once you get done with your trace, select the drawing, select "Ungroup" from the "Arrange" pull down menu, which will ungroup the drawing but keep all the same colors grouped together (Do not select UNGROUP ALL), then select the color you want to keep and move it to an area of your screen that is clean from any objects. Then go back with your picker tool and draw a rectangle around the entire area where the lettering was at. It will select all the rest of the hidden pieces. Then you can delete them.
To double check to make sure you have only the lettering left, press Ctrl+A to select ALL. It should only select the letters you saved. If it selects other things you need to delete those. Once you are sure you ONLY have the letters left, you can then export it to DXF.
If you want to see what Corel is actually doing. Draw a square background in a color that is not included in your drawing....for this one I would set the background square as BLUE. Then when you trace your black and white drawing, you will see the parts that are traced and that should show you why you are ending up with double lines. It is hard to see what is happening because the white pieces that are being traced are blending into the white background and you don't know they are there. It looks like a black drawing, but you have black and white objects when you export = double lines.
If you do all of this and still end up with double lines then something else is going on. I have done a trace with X5 using the method mentioned above and uploaded it here for you to test. The one I am uploading does not have double lines. So if it ends up with double lines when you import it into your cutting software, then whatever program you are using there is creating the double lines.
Hope this helps. If you need any further info please let me know.
To fix this, when you do your trace be sure to select "Group Objects by Color" in the trace fields. This will group the white areas all together and the black areas all together. Once you get done with your trace, select the drawing, select "Ungroup" from the "Arrange" pull down menu, which will ungroup the drawing but keep all the same colors grouped together (Do not select UNGROUP ALL), then select the color you want to keep and move it to an area of your screen that is clean from any objects. Then go back with your picker tool and draw a rectangle around the entire area where the lettering was at. It will select all the rest of the hidden pieces. Then you can delete them.
To double check to make sure you have only the lettering left, press Ctrl+A to select ALL. It should only select the letters you saved. If it selects other things you need to delete those. Once you are sure you ONLY have the letters left, you can then export it to DXF.
If you want to see what Corel is actually doing. Draw a square background in a color that is not included in your drawing....for this one I would set the background square as BLUE. Then when you trace your black and white drawing, you will see the parts that are traced and that should show you why you are ending up with double lines. It is hard to see what is happening because the white pieces that are being traced are blending into the white background and you don't know they are there. It looks like a black drawing, but you have black and white objects when you export = double lines.
If you do all of this and still end up with double lines then something else is going on. I have done a trace with X5 using the method mentioned above and uploaded it here for you to test. The one I am uploading does not have double lines. So if it ends up with double lines when you import it into your cutting software, then whatever program you are using there is creating the double lines.
Hope this helps. If you need any further info please let me know.
- Attachments
-
- bigsky.dxf
- (171.64 KiB) Downloaded 81 times
- bigsky.dxf
- (171.64 KiB) Downloaded 81 times
Once you take flight, your eyes will forever be turned to the sky." "Lack of appreciation is the worlds biggest crime."
Torchmate 6x14 w/THC Downdraft
Thermal Dynamics Cutmaster 101
Corel Draw / Adobe Illustrator
Torchmate CAD
Torchmate 6x14 w/THC Downdraft
Thermal Dynamics Cutmaster 101
Corel Draw / Adobe Illustrator
Torchmate CAD
- Gamelord
- 4.5 Star Member
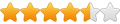
- Posts: 1634
- Joined: Wed Aug 29, 2012 5:17 pm
- Contact:
Re: Double Lines Again
A picture is worth a thousand words....so if the picture has words in it, what is it worth then? Ah well, never mind.
Hope this helps.
Hope this helps.
Once you take flight, your eyes will forever be turned to the sky." "Lack of appreciation is the worlds biggest crime."
Torchmate 6x14 w/THC Downdraft
Thermal Dynamics Cutmaster 101
Corel Draw / Adobe Illustrator
Torchmate CAD
Torchmate 6x14 w/THC Downdraft
Thermal Dynamics Cutmaster 101
Corel Draw / Adobe Illustrator
Torchmate CAD
-
Dawgonhawg
- 3 Star Member

- Posts: 484
- Joined: Sun Mar 27, 2011 10:13 pm
Re: Double Lines Again
Gamelord thank you so much for taking the time to explain this process. It worked like it should.
I have just a couple questions
1 Is there a way to select "Group Objects by Color" when using "Quick Trace"?
2 Do you always use the "outline" trace tab and if so which choice (line art, logo etc) do you find works best?
3 Say you have a color jpg with 4-5 colors do you use same process
Thanks so much again, Dawg
I have just a couple questions
1 Is there a way to select "Group Objects by Color" when using "Quick Trace"?
2 Do you always use the "outline" trace tab and if so which choice (line art, logo etc) do you find works best?
3 Say you have a color jpg with 4-5 colors do you use same process
Thanks so much again, Dawg
- Gamelord
- 4.5 Star Member
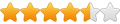
- Posts: 1634
- Joined: Wed Aug 29, 2012 5:17 pm
- Contact:
Re: Double Lines Again
You are welcome.
1) I don't think quick trace has the group option. I always use the outline trace as it gives me the best results and takes about the same amount of time.
2) Always use "Outline Trace" and "Line Art". Those settings tend to give me the best results. Line Art is awesome if you blended colors because it defines everything to a single line. Sometimes it doesn't work but in those cases you usually have to hand trace anyways.
3) I use the same process for all traces. If it has multiple colors, grouping by color is a life saver. You can select each color, move it away and delete all at once. No need to find each single object and delete them individually.
Here's another trick. When you group by colors it can save you a ton of work. Lets say you have an object that has 3 colors in it. You trace it and the colors are Black, Red and Green. Now lets say you want to delete all the red, but the green line outlines the black and you kinda like it there...but you don't want to have multiple objects. With "group by colors" you can select the GREEN color, then change all of the GREENS to BLACK by clicking the BLACK color swatch. Now you have two colors, Black and Red. Delete the Red, save the resulting image as a BMP. Then re-import the newly saved BMP file, "Outline Trace" it again and whoo hooo, now you have one image that has the black and (changed green) areas combined into one solid black object. Delete the background, export to DXF and cut.
Delete the background, export to DXF and cut.
You can do this over and over again with each color to get the results exactly like you want.
Hope that helps.
1) I don't think quick trace has the group option. I always use the outline trace as it gives me the best results and takes about the same amount of time.
2) Always use "Outline Trace" and "Line Art". Those settings tend to give me the best results. Line Art is awesome if you blended colors because it defines everything to a single line. Sometimes it doesn't work but in those cases you usually have to hand trace anyways.
3) I use the same process for all traces. If it has multiple colors, grouping by color is a life saver. You can select each color, move it away and delete all at once. No need to find each single object and delete them individually.
Here's another trick. When you group by colors it can save you a ton of work. Lets say you have an object that has 3 colors in it. You trace it and the colors are Black, Red and Green. Now lets say you want to delete all the red, but the green line outlines the black and you kinda like it there...but you don't want to have multiple objects. With "group by colors" you can select the GREEN color, then change all of the GREENS to BLACK by clicking the BLACK color swatch. Now you have two colors, Black and Red. Delete the Red, save the resulting image as a BMP. Then re-import the newly saved BMP file, "Outline Trace" it again and whoo hooo, now you have one image that has the black and (changed green) areas combined into one solid black object.
You can do this over and over again with each color to get the results exactly like you want.
Hope that helps.
Once you take flight, your eyes will forever be turned to the sky." "Lack of appreciation is the worlds biggest crime."
Torchmate 6x14 w/THC Downdraft
Thermal Dynamics Cutmaster 101
Corel Draw / Adobe Illustrator
Torchmate CAD
Torchmate 6x14 w/THC Downdraft
Thermal Dynamics Cutmaster 101
Corel Draw / Adobe Illustrator
Torchmate CAD
-
Dawgonhawg
- 3 Star Member

- Posts: 484
- Joined: Sun Mar 27, 2011 10:13 pm
Re: Double Lines Again
Gamelord thanks again very much. Being new to x5 it is almost impossible (at least for me...lol) to know all these processes. I know this will save me so much time.
Thanks again, Dawg
Thanks again, Dawg
- Gamelord
- 4.5 Star Member
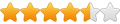
- Posts: 1634
- Joined: Wed Aug 29, 2012 5:17 pm
- Contact:
Re: Double Lines Again
You are most welcome. If you have any other questions, let me know. Glad to have helped.
Once you take flight, your eyes will forever be turned to the sky." "Lack of appreciation is the worlds biggest crime."
Torchmate 6x14 w/THC Downdraft
Thermal Dynamics Cutmaster 101
Corel Draw / Adobe Illustrator
Torchmate CAD
Torchmate 6x14 w/THC Downdraft
Thermal Dynamics Cutmaster 101
Corel Draw / Adobe Illustrator
Torchmate CAD